
Comment créer un Data Studio SEO efficace en moins de 30 minutes ?
Ecrit par Romain Giraud
le
Data Studio est un outil de datavisualisation proposé par Google regroupant au sein d’une même interface les données de multiples sources. L’intérêt de cet outil est de pouvoir créer des rapports sur-mesure et d’afficher les KPIs les plus pertinents selon nos besoins. Fini, donc, les allers-retours vers les innombrables sources de données, puisque tout peut être centralisé dans un seul rapport. Pour ce tutoriel nous n’allons utiliser que deux sources : Google Analytics et Google Search Console. Même si l’outil nous permet de créer des rapports complexes, il peut très bien convenir pour de simples reportings. Nous allons voir ensemble comment créer un Data Studio SEO efficace en 3 étapes.
Ce tutoriel requiert au préalable d’avoir installé Google Analytics et Google Search Console sur votre site.
1. Création du rapport dans Data Studio
Pour commencer, connectez-vous à Data Studio avec le compte Google que vous utilisez pour aller sur votre analytics et search console. Il est très important que ce compte ait les permissions nécessaires pour autoriser l’outil à accéder à vos comptes, sans quoi la connexion sera impossible. Vous arrivez ensuite sur la page d’accueil de l’outil, créez un rapport à partir d’une page vide. Vous pouvez également commencer avec un modèle déjà préconstruit, mais pour ce tutoriel je vous conseille de partir de zéro afin d’appréhender les fonctionnalités de Data Studio.
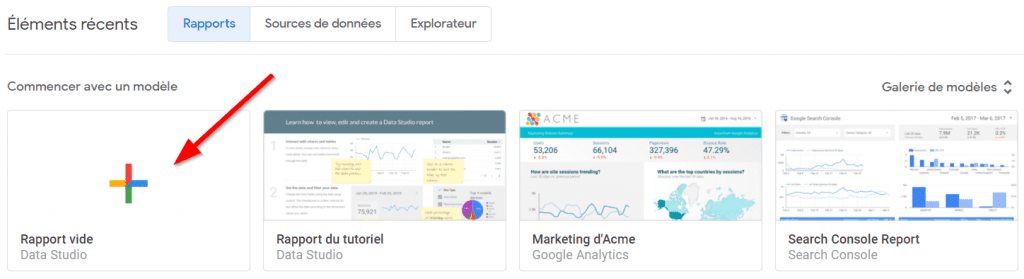
Suite à cela, l’outil vous proposera d’ajouter une source de donnée, nous passons donc à l’étape suivante : la connexion.
2. Connectez les sources de données
Après avoir créé votre rapport vous avez la possibilité d’y connecter des sources de données. Recherchez le connecteur Google Analytics et sélectionnez le.
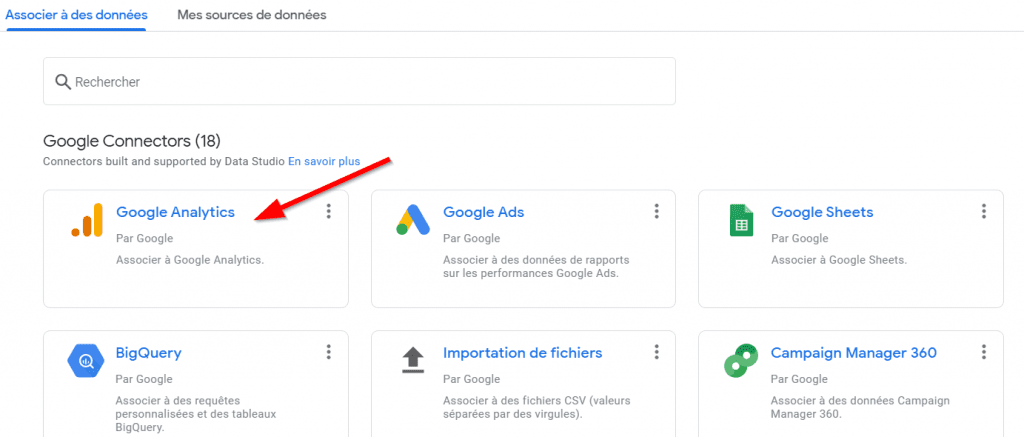
Vous devez autoriser Data Studio à accéder à vos données, sélectionnez ensuite votre compte, la propriété puis la vue souhaitée et cliquez sur “Associer”. Les dimensions et les statistiques de votre Google Analytics sont maintenant disponibles sur le rapport.
Pour Google Search Console la procédure est similaire : cliquez sur “Ajouter des données” en haut dans le menu, sélectionnez le connecteur Search Console, autorisez l’accès aux données, puis ajoutez votre site.

Vous avez le choix entre les impressions associées au site ou les impressions associées à l’URL. Si vous choisissez l’association au site, les données se basent sur la totalité du site et vous aurez la statistique “Average position”. Si vous choisissez l’association à l’URL, vous avez une dimension supplémentaire “Landing Page” qui vous permet de filtrer vos données sur les URLs. Nous allons utiliser les deux options donc ajoutez l’une des deux puis réitérer l’opération pour l’autre choix.
Vous pouvez gérer les sources de données en cliquant sur “Ressource” dans la barre d’outil puis “Gérer les nouvelles sources de données”. Depuis cette interface vous avez la possibilité de modifier vos sources, très pratique lorsque vous voulez modifier les champs ou en ajouter.
Maintenant que vous avez connecté les sources de données, nous allons commencer à ajouter des graphiques.
3. Ajouter les graphiques
Assurez-vous d’être en mode édition pour pouvoir modifier le contenu de votre rapport en cliquant en haut à droite sur “Modifier”, si vous êtes déjà en mode édition vous verrez le bouton “Afficher” à la place.
Temporalité
Avant de créer les graphiques, il faut ajouter un sélecteur de plage de date qui va nous permettre de filtrer automatiquement les graphiques selon une période donnée. Pour cela cliquez en haut sur “Ajouter une commande”, puis sur “Sélecteur de plage de date”. Placer le filtre sur la page du rapport (je vous conseille de placer vos filtres en haut à droite). En cliquant sur votre filtre, définissez la plage de date par défaut dans les propriétés. Choisissez la période qui convient à vos reportings, vous pourrez de toute façon la changer lorsque vous serez en mode vue.
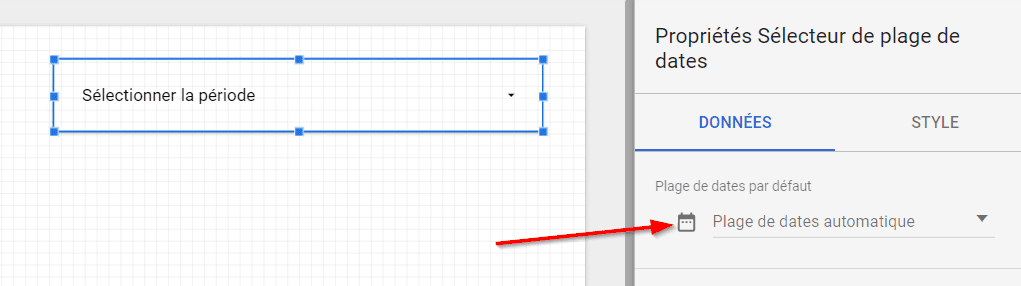
Graphiques Analytics
Cliquez sur “Ajouter un graphique” dans le menu en haut et choisissez le tableau de données, placez-le ensuite sur la page.
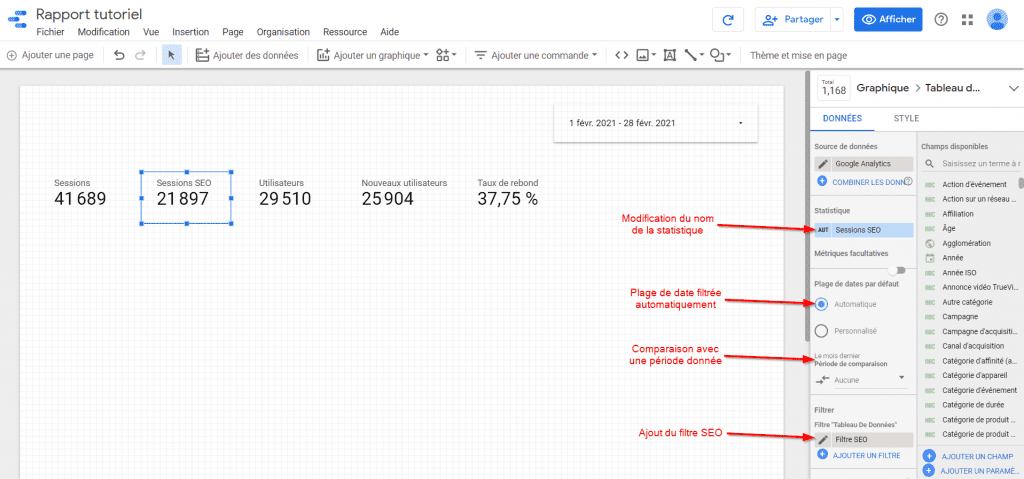
Placez quatre autres tableaux de données, choisissez les statistiques à droite dans la liste des champs. Pour ce dashboard j’ai choisi les sessions, les utilisateurs, les nouveaux utilisateurs, le taux de rebond, et j’ai ajouté une deuxième fois les sessions que l’on va filtrer sur le canal d’acquisition organique. Pour ajouter un filtre, cliquez sur le tableau de données pour le modifier et cherchez à droite “Ajouter un filtre”. Recopiez l’exemple ci-dessous pour créer un filtre SEO (le champ et le nom de la dimension peuvent différer, référez-vous à la nomenclature présente sur votre Google Analytics).
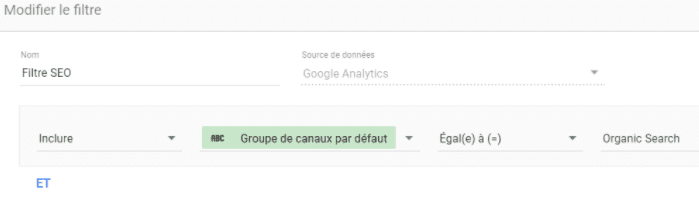
Nous pouvons également ajouter une période de comparaison en allant dans le menu à droite et en choisissant la période avec laquelle vous souhaitez comparer vos données. Pour l’exemple, je vais choisir la comparaison par rapport à l’année précédente.
Nous allons maintenant ajouter un graphique pour voir l’évolution des sessions SEO. Créez un graphique en courbes, placez-le sous les tableaux.
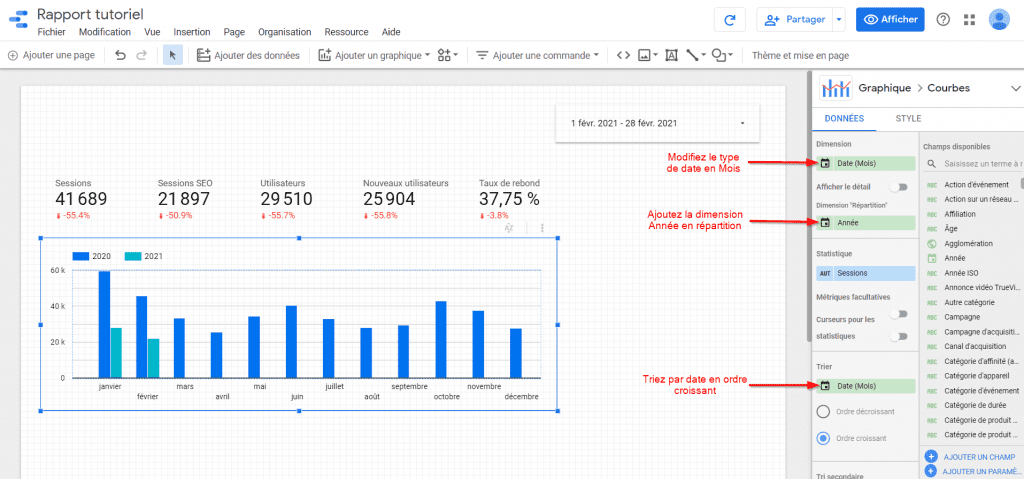
Dans le menu de droite : mettez la date en dimension, modifiez le type de date en Mois, en dessous dans la dimension “répartition” mettez la dimension “Année”, les sessions en statistique, triez ensuite par date en ordre croissant.
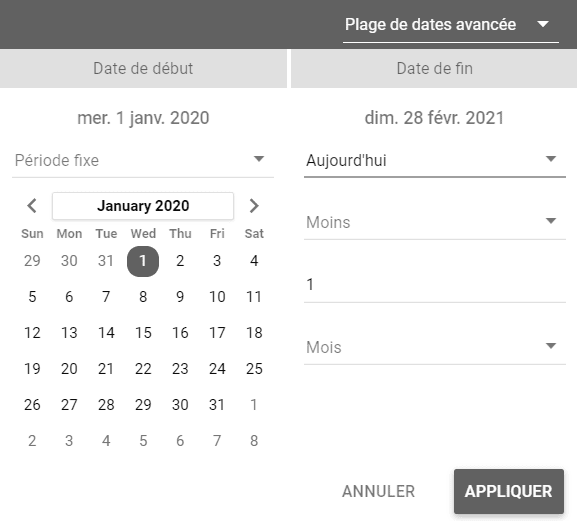
Pour la plage de date, nous allons prendre une plage de date avancée. Si vous souhaitez avoir une évolution sur plusieurs années, en date de début choisissez “Période fixe” et démarrez au début de la première année, pour la date de fin laissez sur “Aujourd’hui”, cliquez sur “Appliquer”. Pour finir, appliquer le filtre SEO que nous avons créé précédemment.
Nous allons maintenant créer un dernier graphique Google Analytics qui va nous donner la répartition des sessions par canaux d’acquisition. Ajoutez un graphique à secteurs et placez-le à droite du précédent graphique.
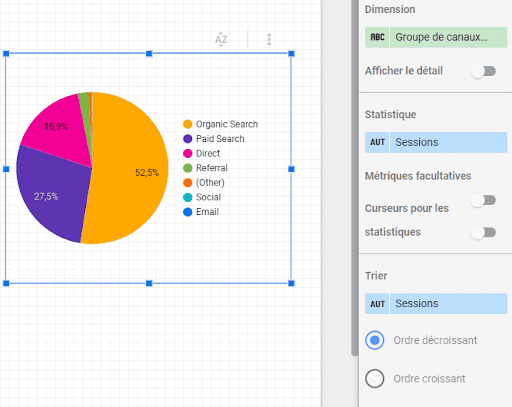
Mettez la dimension “Groupe de canaux par défaut” et les sessions en statistique. Pas besoin de changer le tri ou la plage de date puisqu’elle est automatiquement filtrée.
Nous en avons fini avec Google Analytics, passons à la Search Console.
Graphique Google Search Console
Pour les graphiques Search Console nous allons choisir la source associée au site et nous ajoutons les graphiques ci-dessous.
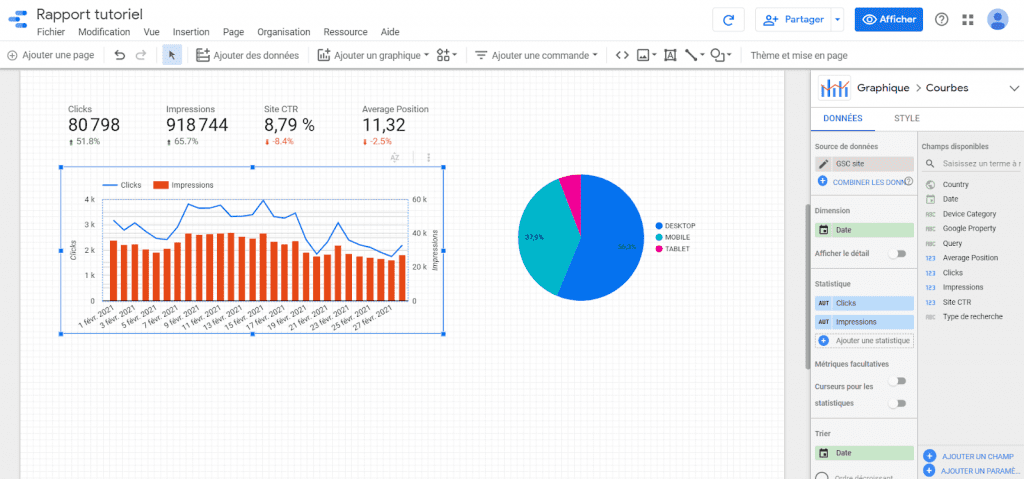
Commencez par les tableaux de données clicks, impressions, site CTR et Average Position que l’on va comparer avec l’année précédente. Ajoutez ensuite un graphique combiné avec la dimension date, les statistiques clicks et impressions, triez par date en ordre croissant. Votre graphique ne ressemble pas à l’exemple ? C’est parce que les statistiques sont ordonnées sur le même axe. Pour régler ce problème, allez dans l’onglet “Style” du graphique et changez l’axe d’une des deux séries à droite. Notez que vous pouvez afficher le titre des axes afin de rendre le graphique plus lisible. Après avoir terminé, ajoutez à droite un graphique à secteur ayant pour dimension les catégories d’appareil et les clicks en statistique, cela vous donnera la répartition des clics par type d’appareil. En bas du menu à droite dans la partie “Interactions” cochez la case “Appliquer le filtre”, ça vous permettra une fois en mode vue de filtrer les autres graphiques sur l’appareil choisi.
Pour finir nous allons créer deux tableaux, l’un a pour source la Search Console associée aux URLs, l’autre associé au site.
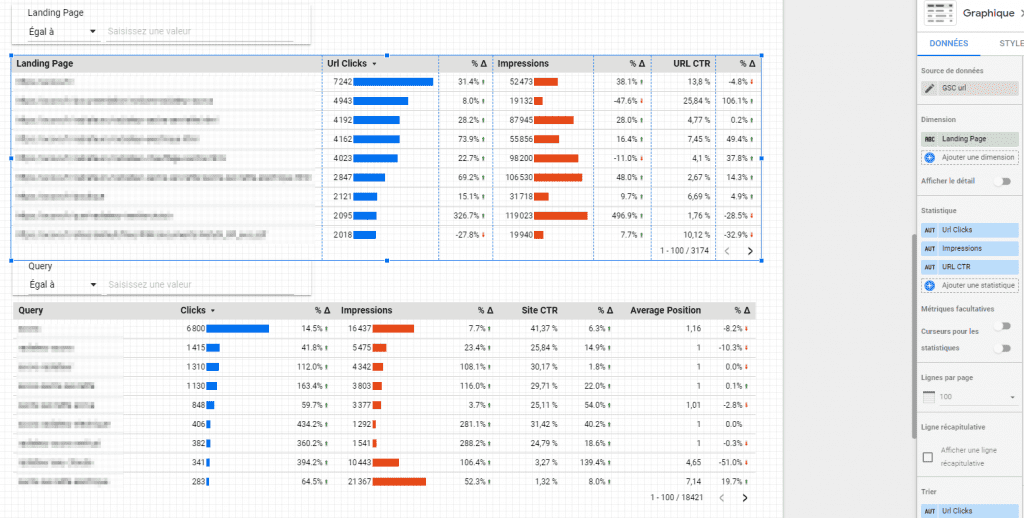
Dans le premier utilisez la dimension Landing Page, les statistiques Url Clicks, impressions, et url CTR, triez par clic et laissez la date par défaut. Dans le deuxième la dimension est Query (mots clés), les statistiques sont les clics, les impressions, le CTR et la position moyenne. Pour les deux tableaux, ajoutez une période de comparaison et cochez la case “Appliquer le filtre”. Si vous voulez afficher les données en barre, il faut aller dans l’onglet style, cherchez les métriques et choisissez “barre” au lieu de “nombre”, cochez la case “Afficher le numéro” pour plus de lisibilité. Nous allons également ajouter deux filtres, un pour les landing pages et l’autre pour les mots clés.
Ces graphiques sont utiles pour avoir une vision micro de vos performances et vont vous permettre d’analyser en profondeur l’évolution des pages et des mots clés. En cliquant sur une page ou un mot clé, cela va filtrer les autres graphiques de la Search Console.
Vous savez maintenant comment créer un dashboard SEO qui vous permettra de monitorer vos performances tout en vous donnant des insights sur votre trafic. Notez cependant que les fonctionnalités que nous avons utilisées ne sont que les bases de Data Studio, l’outil permet également de créer des Dashboard bien plus complexes. Nous aborderons les techniques avancées ultérieurement.
